- Android
- iOS
- по теме
Прикупив впервые в своей жизни новенький, а может быть, и бывший в употреблении мобильный девайс, будь то смартфон или планшет, обычный пользователь, без специальных знаний ИТ-технологий, другим словами говоря, новичок в этом деле начинает озадачиваться характерными вопросами.
Среди кромешной тучи всяких «зачем?», «почему?», «куда?» рдеет особым восклицанием в его сознании злободневная задача — как сделать электронную почту на телефоне.
Собственно, как её зарегистрировать или настроить почтовый аккаунт, который использовался и используется на ПК? Ведь нынче в связи по e-mail не меньше актуальности, чем в коммуникации по сотовой сети.
Так вот, уважаемый читатель, эта статья призвана помочь вам создать и настроить электронную почту на вашем «мобильном помощнике». В ней рассматриваются различные решения для платформ Android и iOS (iPhone, iPad).
- Способ №1: Почтовые клиенты
- Gmail
- Яндекс. Почта
- Mail.ru
- Blue Mail
- Способ №2: штатные ресурсы устройства
- Опции
- Браузер
- iOS
- Способ №1: штатная программа iOS
- Автоматически (выбор поддерживаемого поставщика e-mail)
- Вручную (если нет сервиса в списке)
- Способ №2: сторонние приложения
- Spark
- Как создать электронную почту на Mail.ru, Яндексе и Gmail + инструкции по настройке на телефоне Андроид и iOs
- Добавляем и настраиваем новый аккаунт
- Как сменить и удалить аккаунт в почте Gmail
- Подключаем и настраиваем аккаунт
- Настраиваем почтовое приложение
- Как создать электронную почту на телефоне или планшете Андроид и iOS бесплатно – установка емейл и настройки аккаунта на смартфоне
- Регистрация Gmail
- Яндекс.Почта
- Почта Mail.ru
- Создаем аккаунт на Rambler
- Необычный почтовый клиент Yahoo
- Тестируем удобство Outlook
- Настройка почты на телефонах Samsung
- Настройка почты на iOS
- Как создать электронную почту бесплатно на телефоне — пошагово
- Яндекс
- Заключение
- Как настроить электронную почту на телефоне
- 🎦 Видео
Способ №1: Почтовые клиенты
Владельцы «андроидов» могут сыскать в официальном маркете приложений Google Play самые разные почтовые клиенты.
Некоторые из них специализированы под какой-либо один почтовый сервис (например, только для Gmail), другие же поддерживают любые e-mail.
Кроме этого, в отдельных программах можно не только авторизоваться в зарегистрированном ранее аккаунте, но и сделать электронную почту на телефоне, что называется, «с нуля». То есть создать новёхонький аккаунт.
Ну что ж, давайте с ними знакомиться. В процессе обзоров вы разберётесь «ху из ху» (кто есть кто) из этих продуктов и непременно установите в систему устройства понравившийся клиент.
Gmail
Весьма мощный инструмент для работы с корреспонденцией на e-mail и в то же время очень простой в обращении. В нём предусмотрен быстрый старт для новичков — поставил, авторизовался, получай/отправляй письма.
Судя по названию, вы уже, наверное, поняли, что клиент предназначен для пользования профилем почты Google. Да, это так. Но наряду со своей основной специализацией он поддерживает работу и с другими e-mail (Outlook, Yandex и др.).
Приложение Gmail умеет сортировать почту: помещать письма в специальные разделы в зависимости от адресата и их содержимого (рекламная рассылка, уведомления, новости и т.д.). Оно надёжно оберегает пользователя от спама и вирусных посланий. Плюс к этому — предоставляет бесплатно доступ к удалённому файловому хранилищу. Под каждую учётную запись Google щедро выделяет 15 Гб.
Чтобы воспользоваться Gmail сделайте следующее:
1. На дисплее своего девайса (мобильного) тапните значок Google Play.
2. На сайте маркета приложений в поисковой строке наберите — gmail.
3. В выдаче по запросу выберите панели с одноимённым названием.
4. На страничке клиента коснитесь кнопки «Установить».
5. Подождите немного, пока загрузится и проинсталлируется приложение.
6. Разрешите доступ к данным: в панели со списком разрешений выберите «Принять».
7. После запуска вы можете использовать ранее сделанный и подключенный профиль Google в устройстве или установить другой аккаунт.
Для этого тапните, соответственно, логин профиля или опцию «Добавить другой адрес».
При подключении нового e-mail необходимо сделать такие действия:
1. Выбрать сервис, который вы хотите использовать (Яндекс, Yahoo).
Внимание! Если в списке нет названия сервиса, который необходимо установить, тапните пункт «Другой», а затем укажите его название. Клиент предпримет попытку в автоматическом режиме создать сетевые настройки его подключения.
2. Указать логин и пароль подключаемой учётной записи.
Яндекс. Почта
Приложение практически содержит такой же набор функций, как и веб-версия почты Yandex:
- мониторинг входящих сообщений;
- открытие вложений;
- оформление и отправка писем;
- настройка автоматических уведомлений;
- группировка, поиск, фильтрация по меткам корреспонденции;
- возможность работать с версией почтовых ящиков Яндекса для Доменов.
Установка и запуск клиент сводится к следующим операциям:
1. Найдите в Google Play приложение «Яндекс.Почта».
2. Установите его на девайс и запустите.
3. При входе в клиент введите авторизационные данные уже имеющегося аккаунта.
https://www.youtube.com/watch?v=RY-EBMHmgoY
А если вы желаете создать профиль непосредственно в клиенте, в форме для входа коснитесь ссылки «Регистрация». Далее сообщите сервису все необходимые данные (адрес, пароль, адрес, телефон).
4. По завершении авторизации/создания профиля откройте настроечную панель, чтобы перейти в необходимый раздел (Входящие, Исходящие, Отправленные и пр.).
Mail.ru
Фирменный клиент от создателей популярного в Рунете одноимённого веб-портала. Удобный, быстрый в пользовании. Умеет одновременно работать с несколькими профилями, в том числе и сторонних сервисов (Rambler, Gmail, Yandex). Выполняет абсолютно все функции первой необходимости: отправка писем, файлов. Имеет настройки уведомлений, скрупулёзный спам-фильтр.
Также клиент обладает множеством преимуществ. Вот некоторые из них:
- синхронизация данных учётной записи на всех устройствах;
- отображение аватарок и логотипов адресатов;
- удобный список контактов (подсказки адреса при наборе);
- мгновенный поиск письма в профиле;
- push-уведомления;
- кеширование и фильтрация сообщений;
- защита доступа к папке с письмами паролем.
Примечание. Работоспособность данного приложения проверена на девайсах Sony Xperia Series, HTC One, Samsung Galaxy.
Если вы желаете установить Mail.ru:
1. Перейдите в маркете для Андроида на страничку для скачивания клиента. Нажмите «Установить».
2. При первом запуске клиент попросит вас указать почту (название сервиса), которую вы собираетесь подключать.
3. Далее введите данные учётки (логин, пароль).
Также вы можете активировать в панели приложения профиль Google, используемый в телефоне. Для этого нужно коснуться надписи «Нажмите тут, чтобы войти», которая расположена в нижней части окна (над адресом почты Gmail).
Если закрыть панель с предложением подключения аккаунта Google, там же, внизу экрана, откроется ссылка «Создать почту… ». Тапните её, если вам необходимо зарегистрировать новую учётную запись на Mail.ru.
В появившейся форме укажите свои данные (имя и фамилию, пол, дату рождения, адрес и пароль для ящика). Установите галочку «Я принимаю условия… » и нажмите «Дальше».
Blue Mail
Идеальный вариант для тех, кто одновременно работает с большим количеством почтовых ящиков, которые зарегистрированы на различных сервисах. Проще будет рассказать о том, чего этот клиент не умеет, и каких опций в нём нет, чем описывать его обширный функционал. Тем не менее, основные его достоинства в рамках этой статьи мы раскроем:
- управление неограниченным количеством учёток;
- поддержка огромного количества сервисов: в том числе популярных (Gmail, iCloud, Яндекс) и редко используемых (Web.de, ymail, Hushmail);
- 100% совместимость со всеми актуальными протоколами (POP3, IMAP, EWS, ActiveSync);
- синхронизация всех ящиков в одном интерфейсе;
- расширенные настройки уведомлений (выбор звука, «тихие часы», вибрации, вспышки);
- набор инструментов для оформления писем (шрифты, подписи, логотипы);
- «интеллектуальная» сортировка входящей корреспонденции;
- устойчивая к взлому защита и шифровка пользовательских данных.
Скачивается и инсталлируется Blue Mail так же, как и предыдущие клиенты.
После его запуска в открывшейся панели выберите тип аккаунта: «Добавить… Google» или «… иной аккаунт».
Если вы выберите второй пункт, перед вами откроется дополнительное меню выбора сервиса.
Тапните в нём необходимый вариант.
Способ №2: штатные ресурсы устройства
Возможно, после ознакомления с вышеописанными программными средствами у вас закрались сомнения, стоит ли использовать клиенты. Ну, и вполне логический вопрос, а можно ли попроще что-нибудь придумать для пользования e-mail?
Отвечаем. В качестве альтернативного метода можно использовать настройки мобильного и процедуру, которая используется для регистрации на ПК. На счёт простоты их использования — вопрос, безусловно, спорный.
Всё зависит от поставленных задач.
Возможно, если вам нужен всего-навсего лишь один профиль e-mail, да и то ради выполнения какой-то разовой операции, например, регистрации на каком-нибудь сайте, то вполне сгодятся эти инструкции.
Опции
1. Коснитесь на домашнем экране иконки «Настройки» (значок «Шестерня»).
2. В разделе Account перейдите в подраздел «Добавить аккаунт».
3. Выберите тип учётной записи (Google, Yandex, Mail.ru).
Браузер
- Откройте на своём девайсе любой установленный браузер (например, Google Chrome).
- Перейдите на сайт необходимого почтового сервиса.
- Пройдите регистрацию или авторизуйтесь в нём (наберите адрес ящика и пароль).
Далее вход в профиль почты также можно осуществлять через веб-браузер.
iOS
На устройствах под управлением операционной системы iOS — iPhone и iPad — вы так же, как и на Android, можете задействовать штатное приложение или установить с официального магазина AppStore любой понравившийся вам почтовый клиент. Рассмотрим более подробно оба метода настройки e-mail.
Способ №1: штатная программа iOS
1. В устройстве тапните: Настройки → Почта → Новая учётная запись.
2. В перечне коснитесь названия необходимого сервиса.
https://www.youtube.com/watch?v=bmzG-SEHDNY
Если не обнаружите в предложенном списке используемый вами сервис, нажмите самый последний пункт «Другой» для ручной настройки.
Далее процедура подключения выполняется в зависимости от выбранного сценария:
Автоматически (выбор поддерживаемого поставщика e-mail)
- Введите логин ящика и пароль.
- Нажмите «Далее».
- После успешной проверки аккаунта штатное приложение Mail выполнит синхронизацию.
- Нажмите «Сохранить» и перейдите в профиль.
Вручную (если нет сервиса в списке)
- Тапните «Добавить учётную запись… ».
- Введите личные данные: имя, логин и пароль, описание аккаунта (произвольная метка для удобства поиска, идентифицирования профиля в клиенте).
- Нажмите «Далее».
Почтовый клиент проанализирует ваши данные, выполнит верификацию и настройку сетевого соединения с сервисом. Если вы увидите сообщение о том, что приложение Mail.
ru не может создать настройки для пользования указанным вами e-mail, дополнительно выполните следующие действия:
1. Выберите тип сервера почты: POP или IMAP.
Примечание. Если вы затрудняетесь выбрать тип, проконсультируйтесь в техподдержке почтового сервиса.
2. Введите необходимые данные в строках «Сервер входящей почты» и «… исходящей…».
3. После успешной проверки указанных параметров вы сможете работать с почтой.
Способ №2: сторонние приложения
В AppStore доступны такие же клиенты, как и в Google Play для Android, — Gmail, Mail.ru, Yandex, Blue Mail. Разработчики портируют их и для iOS. Практически ни чем не отличается на «яблочных девайсах» и процедура поиска, скачивания, установки и регистрации данных приложений (то есть все действия выполняются по аналогии).
Также кроме кроссплатформенных клиентов, на AppStore есть решения, специально созданные для системы iOS. В их числе:
Spark
Мультифункциональный менеджер корреспонденции, поступающей на e-mail. Автоматически сортирует письма по содержанию (уведомления, новости, рассылки, приглашения).
Оснащён функцией «Быстрый ответ», при помощи которой на письмо можно оперативно ответить ярким символом или выполнить набор текста под диктовку. Стабильно и надёжно работает с популярными облачными хранилищами (OneDrive, Box, OneNote, Dropbox).
Всё! На этом наш небольшой обзор подходит к концу. Отметим, что есть и другие, не менее удобные и эффективные, приложения для пользования e-mail. Устанавливайте, пробуйте, ознакамливайтесь. Опытным путём из множества клиентов и методов вы сможете выбрать для себя самый оптимальный вариант.
Видео:Как создать электронную почту (Email) c телефона - Android, IOSСкачать

Как создать электронную почту на Mail.ru, Яндексе и Gmail + инструкции по настройке на телефоне Андроид и iOs
› Без рубрики
14.08.2021
Наш человек за словом в карман не полезет, а вот за почтой – вполне. Нет, речь идет не о конверте с письмом, вынутом из ящика и засунутым в карман, а о смартфоне, который и есть наш личный «почтальон» в современном исполнении.
Многие думают, что телефоны под Android позволяют получать только почту Gmail, которая привязана к аккаунту Google, а айфоны работают только с ящиком, который связан с Apple ID.
И что для других почтовых аккаунтов нужны дополнительные программы. На самом деле возможностей гаджетов хватает на всё.
Поговорим, как настроить электронную почту на телефоне, чтобы получать письма всех ваших учетных записей в один ящик – встроенный в систему.
и F1 на начало 2021 года:
ноутбуки
, роутеры для дома, МФУ, Power bank, SSD, Smart TV приставки с поддержкой 4K UHD, игровые видеокарты, процессоры для ПК, усилители Wi-Fi, смартфоны до 10000 рублей, планшеты для интернет-серфинга, антивирусы
- Настройка почты в приложении Gmail на Android
- Добавляем и настраиваем новый аккаунт
- Как сменить и удалить аккаунт в почте Gmail
- Настраиваем почту на iPhone и iPad
- Подключаем и настраиваем новый аккаунт
- Настраиваем почтовое приложение
Добавляем и настраиваем новый аккаунт
Почтовый клиент «Gmail
», предустановленый на телефоны Андроид, может использоваться для сборки писем различных mail-сервисов, кроме тех, которые не поддерживают сторонние приложения, вроде усиленно защищенных ProtonMail и Tutanota. По умолчанию он собирает письма, только адресованные аккаунту Google, привязанному к устройству.
https://www.youtube.com/watch?v=tvbCJxFNV3s
Чтобы подключить к клиенту Gmail другой почтовый аккаунт, сделайте следующее:
- Запустите приложение. Если кто не знает, его ярлычок – это белый конверт с красной буквой «М».
- Коснитесь кнопки «гамбургер» и откройте боковое меню. Для доступа к разделу управления аккаунтами коснитесь треугольничка, обведенного рамкой на скриншоте.
- Выберите пункт «+ Добавить аккаунт».
- Выберите mail-сервис, который хотите подключить. Например, если доменное имя сервера, где находится ваш почтовый ящик, yandex.ru или ya.ru, выбирайте Яндекс; если gmail.com, выбирайте Google и т. д. Если нужного сервиса нет в списке, ваш выбор – «Другой». Дальнейшие действия разберем на примере последнего варианта.
- Введите адрес электронной почты. Для установки ему настроек по умолчанию нажмите «Далее». Если хотите указать свои параметры, коснитесь кнопки «Вручную».
- При выборе ручной настройки программа попросит вас указать один из трех вариантов типа аккаунта. Для личной почты это протоколы POP3 или IMAP (что выбирать, можно узнать из инструкции пользователей вашего mail-сервиса). Для почты на корпоративном сервере – Exchange, если не используется иное.
- Еще раз введите логин или полный адрес почтового ящика и пароль для входа в него.
- На следующем этапе укажите сервер входящих сообщений. Если программа не определила его сама, придется еще раз обратиться к мануалу вашего mail-сервиса.
- Далее пропишите адрес сервера исходящих сообщений и по желанию включите автоматический вход в систему. Тогда вам не придется при каждом обращении к ящику вводить пароль.
- Основная настройка почти окончена. Дело за малым – разрешить или запретить синхронизацию программы с почтовым сервером. Если разрешили – установить частоту синхронизаций (по умолчанию 15 минут), а также включить или отключить оповещение о новых письмах и автозагрузку вложений при подсоединении телефона к сети Wi-Fi.
- Аккаунт добавлен. На завершающем шаге можете изменить ваше имя, которое будет отображаться в отправляемых письмах. По умолчанию вместо имени указан логин аккаунта.
На этом можно закончить, но если вы желаете настроить новый ящик более тонко, снова откройте в приложении боковое меню, перемотайте его вниз и коснитесь кнопки «Настройки
».
Выберите учетную запись, которую хотите отредактировать.
Для изменения доступны следующие параметры:
- Название аккаунта (адрес email).
- Ваше имя (по умолчанию в качестве него используется имя аккаунта).
- Подпись в письме.
- Связывание адреса с другим аккаунтом Gmail.
- Запрос показа изображений в письмах (если Интернет-соединение медленное или тарифицируется по объему трафика, лучше включить).
- Синхронизация с почтовым сервером и ее периодичность (высокая частота синхронизаций увеличивает объем трафика и ускоряет разрядку батареи телефона).
- Автоматическое скачивание вложенных в письма файлов при подключении к Wi-Fi.
- Уведомления о новых письмах.
- Сортировка входящей корреспонденции по категориям (неотсортированные письма, соцсети, форумы, промо-акции и уведомления). Поддерживается не всеми почтовыми службами.
- Автоматический ответ на входящие письма. Поддерживается не всеми почтовыми службами.
- Автоподстановка быстрых ответов. Поддерживается не всеми почтовыми службами.
- Выбор рингтона для оповещения о входящем сообщении.
- Добавление ярлыков.
- Вибросингал для оповещения о получении письма.
- Сервера входящей и исходящей почты (имя пользователя, адрес, порт и тип шифрования) и прочее.
Точно таким же способом в Gmail добавляют учетные записи других mail-сервисов. Ограничений по количеству нет. Использовать ручные настройки, как описано выше, обычно не нужно, кроме как для подключения аккаунтов корпоративной или какой-нибудь экзотической почты. В остальных случаях приложение выбирает оптимальные параметры по умолчанию.
Как сменить и удалить аккаунт в почте Gmail
По умолчанию Gmail отображает корреспонденцию только одной учетной записи – активной в текущий момент. Чтобы проверить почту другой, нужно сделать активной ее.
https://www.youtube.com/watch?v=2KYuIZwAUYs
Все подключенные аккаунты отображаются в верхнем поле основного меню приложения (скрытого за кнопкой «гамбургер»). Для переключения между ними достаточно коснуться нужного ярлычка. А для одновременной загрузки сообщений со всех ваших почт выберите в списке опций «Все ящики
».
Для удаления учетной записи из приложения Gmail нажмите в главном меню кнопку-треугольничек и откройте «Управление аккаунтами
».
Далее выберите почтовую службу и учетку, которую хотите удалить. На следующем экране еще раз выделите нужный адрес и зайдите в меню, скрытое за кнопкой «три точки» (вверху справа). Коснитесь пункта «Удалить аккаунт
».
Подключаем и настраиваем аккаунт
Добавление и настройка почтового аккаунта на мобильных устройствах Apple не более трудоемки, чем на Андроиде, но, на мой взгляд, менее интуитивно понятны. И выполняются они не в разделе почты, а в «Учетных записях и паролях
».
Чтобы использовать на iPhone или iPad другой почтовый аккаунт, помимо привязанного к Apple ID, сделайте следующее:
- Коснитесь в списке «Учетные записи» пункта «Добавить».
- Выберите mail-сервис, на котором зарегистрирован ваш ящик. Если его нет в списке предложенных, нажмите «Другое».
- Следом выберите раздел «Почта» и «Новая учетная запись».
- Введите данные вашей учетки: имя пользователя (по умолчанию подставляется логин почтового аккаунта), адрес email, пароль и описание (последнее по умолчанию совпадает с адресом ящика). Коснитесь кнопки «Далее».
- В следующем окошке – IMAP, отметьте «Почта». Пункт «Заметки» отмечать не обязательно. Сохраните настройку.
- Далее, если считаете настройки достаточными, нажмите «Готово». Новая учетная запись будет добавлена. Если хотите отредактировать параметры, которые не отображаются в этом окне, нажмите «Дополнительно».
В разделе «Дополнительно
» содержатся следующие опции:
- Поведение ящиков. Позволяет назначить или изменить роли некоторые папок – черновиков, отправленных, архивных и удаленных сообщений.
- Место перемещения ненужных писем – в корзину или ящик для архивов.
- Периодичность очистки корзины (полного уничтожения удаленных сообщений). По умолчанию одна неделя.
- Параметры получения входящей корреспонденции: использование шифрования SSL, выбор способа аутентификации, номер порта сервера IMAP и префикс пути IMAP.
- Использовать ли шифрование S/MIME. По умолчанию отключено, поддерживается большинством, но не всеми почтовыми сервисами.
После закрытия окошка с настройками вы переместитесь в раздел только что созданной учетной записи. Кстати, здесь же находится кнопка ее удаления.
Теперь встроенная в систему почтовая программа будет получать письма, в том числе и с этого ящика.
Настраиваем почтовое приложение
Параметры встроенной почтовой программы настраиваются, как вы, наверное, уже догадались, через раздел «Почта
».
Здесь собрано следующее:
- Интеграция приложения с Siri и системой поиска.
- Способы уведомления о входящей корреспонденции (рингтон и наклейка). Можно присвоить каждому ящику индивидуальные параметры уведомлений.
- Отображение списка сообщений: количество выводимых строк при просмотре, этикетки, параметры смахивания (вправо, влево, с добавлением флажка и т. д.), стиль и цвет флажков.
- Действия при прочтении сообщения (запрос подтверждения удаления письма, загрузка картинок).
- Сортировка и обработка корреспонденции: группировка по темам, свертывание прочитанных писем, место расположения последнего сообщения (сверху или снизу), завершение тем (показ цепочки писем, составляющих одну тему, даже если они были перемещены в другие папки).
- Параметры создаваемого сообщения: отправка копии письма себе, пометка адресов, отступ при вставке цитаты, подписи – общая или отдельная для каждой учетной записи и аккаунт по умолчанию, с которого будут отправляться новые письма.
Как видите, почтовая программа на яблочных телефонах и планшетах позволяет полностью сконфигурировать ее под собственные нужды. Таким функционалом может похвастаться далеко не каждое стороннее приложение.
Еще один плюсик в копилку встроенных в систему почтовиков – как на Андроиде, так и на Apple, это отсутствие рекламы, которой нашпигованы практически все бесплатные аналоги.
Так что обе программы вполне себе неплохи.
Автор еще рекомендует:
- Как настроить бесплатные каналы на Smart TV
- Очистка памяти на Android: проверенные способы
- Калибровка аккумулятора ноутбука
- Что такое UEFI и чем он лучше BIOS?
- Как делать бекапы Windows 10 на автомате и зачем это нужно?
- Как ускорить загрузку Windows 10
- Если тормозит видео при просмотре онлайн
Пользуйтесь на здоровье!
Как настроить электронную почту на телефоне под Android и iOS
обновлено: Сентябрь 13, 2021
автором: Как создать электронную почту на Mail.ru, Яндексе и Gmail + инструкции по настройке на телефоне Андроид и iOs Ссылка на основную публикацию
Видео:Как добавить почтовый ящик mail email на айфон iPhone или создать учётную запись!?Скачать
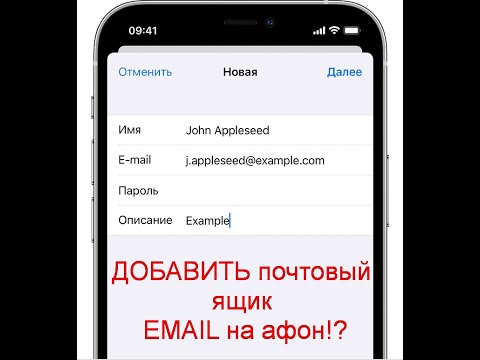
Как создать электронную почту на телефоне или планшете Андроид и iOS бесплатно – установка емейл и настройки аккаунта на смартфоне
В зависимости от марки и типа телефона, выделяют 2 операционные системы за счет которых функционирует мобильный: Android и IOS. Создание электронной почты на телефонах с этими операционными системами немного отличается.
Что касается первого варианта, то благодаря «родному» приложению Gmail или E-mail можно контролировать письма с нескольких ящиков одновременно. Пользователю остается лишь настроить адрес для входящих и исходящих писем. К тому же, одной из удобных функций выступает синхронизация почты и мобильных телефонов из контактной книги на телефоне или планшете.
И, несомненно, это поддержка русскоязычных почтовых клиентов – для настройки этой функции на IOS потребуется больше времени.
Регистрация Gmail
Многие сервисы электронной почты создали мобильный почтовый клиент – специальную программу, облегчающую процесс отправления, получения и хранения писем. В системе Android одним из таких приложений стало Gmail, которое автоматически установлено во многих мобильных устройствах.
https://www.youtube.com/watch?v=90KvEwm_Jfk
Для того, чтобы создать электронную почту Gmail на телефоне или планшете бесплатно необходимо выполнить несколько шагов:
- Зайти в приложение Gmail (его значок выделен красным на фото выше).
- Для создания нового профиля необходимо нажать на маленький перевернутый треугольник, в котором появится вкладка «Добавить аккаунт».
- Появляется окно входа в систему, где внизу отображен значок «Создать аккаунт». Необходимо нажать на него.
- Google просит указать имя, фамилию, а затем дату рождения и пол. Вносим значения в поля и переходим дальше.
- Следующий шаг – придумывание названия для электронного ящика. В поле с надписью «@gmail.ru» необходимо вписать наименование латинскими буквами. Следует отдавать предпочтение тому варианту, вспомнить который не составит труда.
- Придумываем сложный пароль с латинскими символами и цифрами и подтверждаем его.
- Система предлагает добавить номер телефона и дает множество подтверждений эффективности этого действия. Действительно, при помощи номера телефона можно без труда восстановить пароль и другие данные к почтовому ящику. Но эта процедура необязательна. Поэтому в зависимости от решения нажимаем на одну из 2-х кнопок: пропустить или добавить номер.
- Затем обязывают ознакомиться с политикой конфиденциальности и условиями использования и принять их.
- Можно пользоваться профилем нажав кнопку «Далее».
Несмотря на то, что почта Google является одной из самых популярных в мире, процедура регистрации занимает определенное время. Почтовый клиент простой, без наличия сложных настроек и с понятным интерфейсом.
Яндекс.Почта
Пользователи отмечают простоту Яндекс.Почты, а также широкий функционал. Создадим и настроим почту на Андроиде через приложение от Яндекса:
- Необходимо зайти в Play Market и ввести в поисковую строку: «Яндекс почта». Выбрать значок конверта и открыть страницу скачивания. Нажать кнопку «Установить» и дождаться загрузки приложения.
- Открываем приложение Яндекс.Почты, где нас знакомят с основными функциями.
- Устройство, с которого делались скриншоты для этой инструкции, уже синхронизировано с почтой Яндекса. Но при первом входе появиться окно со знаком большого плюса, на который нужно нажать, чтобы создать профиль. Если отображаются все привязанные к номеру аккаунты, то необходимо сделать свайп вправо на иконках профиля, пока не появится большой плюс. При его нажатии появляется стартовая страница регистрации.
- Под желтой кнопкой «Войти» нажимаем «Создайте новый аккаунт».
- Заполняем основные данные: имя, фамилию, логин и пароль.
- Ключевой особенностью является обязательное заполнение номера телефона. На него приходит код авторизации, введя который можно пользоваться услугами почты.
У Яндекс.Почты одна из самых быстрых и простых регистраций. Что касается почтового клиента, он обладает множеством функций, которые делают работу с почтой интереснее: изменение дизайна, простые настройки, а также возможность работы с другим почтовыми ящиками.
Почта Mail.ru
Следующим клиентом, на котором мы будем регистрировать аккаунт станет Mail.ru. Скачать его можно через тот же Play Market, его ключевая особенность — политика конфиденциальности, согласно которой делать скриншоты приложения запрещено.
Для того, чтобы сделать электронную почту на телефоне нужно придерживаться следующей инструкции:
- Заходим в Gmail, нажимаем на перевернутый треугольник и на вкладку «Добавить аккаунт». Появляется список электронных ящиков, среди которых выбираем Mail.ru.
- В появившейся вкладке авторизации нажимаем на ссылку «Зарегистрироваться».
- Приступаем к заполнению основных параметров почтового ящика.
Лучшие приложения погоды для Android
Обратите внимание! В отличие от других клиентов регистрация на почте Mail.ru перемещается из Gmail в окно браузера.
- Необходимо вписать код из картинки в поле (капчу), чтобы доказать, что вы – не робот.
- После введения символов, автоматически перенаправит на страницу зарегистрированного ящика.
Раньше основной проблемой почты Mail.ru был низкий уровень конфиденциальности. Видно, что разработчики исправили этот недостаток, так как даже скриншоты сделать не получится. Оперативность в отслеживании писем, стандартный дизайн и простота в использовании – вот основные характеристики клиента Mail.ru.
Создаем аккаунт на Rambler
Rambler – еще один распространенный сервис электронной почты. Для того, чтобы создать емейл необходимо скачать приложение через Play Market.
Затем открываем скачанный файл и в появившемся окне авторизации переходим на ссылку «Регистрация» (находится внизу).
Вводим данные, особое внимание уделяя паролю. Он должен включать минимум 8 символов, 1 заглавную латинскую букву, 1 строчную и 1 цифру.
https://www.youtube.com/watch?v=rmZig9vIWnY
Ящик создан, и остается лишь настроить Rambler.
Клиент Rambler выгодно выделяется наличием виртуальной клавиатуры, что значительно облегчает работу в некоторых ситуациях. Регистрация быстрая и удобная, интерфейс приложения стандартный. Однако главный недостаток – ограниченность во вложениях, не более 20 Мбайт.
Необычный почтовый клиент Yahoo
Для регистрации ящика Yahoo с телефона загружаем приложение.
Открываем его и выбираем среди предложенных вариантов Yahoo.
В появившейся станице выбираем вкладку «Зарегистрироваться».
Появляются поля, в которые нужно вписать необходимые данные. Номер телефона указывается обязательно, так как на него приходит код с подтверждением.
Важно! Пароль не должен совпадать с именем пользователя, иначе процесс заполнения данных начинается сначала.
Затем необходимо еще раз проверить номер телефона и в следующем окне ввести код, полученный в смс.
Приложение поздравляет с регистрацией и отправляет на страницу с аккаунтом.
Yahoo оказался очень оригинальным почтовым клиентом: необычная фиолетовая тема, описания, разбавленные юмором и простота в регистрации делает его очень полезным и удобным в применении.
Тестируем удобство Outlook
Идеальным клиентом для корпоративной сети пользователи Интернета называют Microsoft Outlook. Его возможность интеграции с облаком One Drive, поддержка нескольких ящиков и обширные настройки идеальны для работы. Также он хорошо совместим с сервером Microsoft Exchange. Создать аккаунт можно на телефоне Самсунг, Асус, Xiaomi или любом другом:
- Ключевым недостатком сразу же стоит отметить долгую установку с Play Market.
- Необходимо указать аккаунт, с которым планируется работать в приложении и нажать кнопку «Продолжить».
- Приложение предлагает ввести пароль для доступа к ящику.
- После ввода пароля и подтверждения аккаунта Outlook просит доступ к основным встроенным функциям почты и телефона, после чего еще раз проверяется подлинность ящика.
- Последним этапом перед использованием становится настройка, состоящая из 2 пунктов.
ТОП 9 эмуляторов Айфона и Айпада для компьютеров
Outlook – действительно удобное приложение для смартфона. Благодаря встроенному календарю можно сразу же планировать встречи и сделки, а высокая скорость отправки сообщений только сэкономит время. Единственный недостаток – невозможно блокировать адресатов, рассылающих спам. Но это скоро будет ликвидировано разработчиками.
Настройка почты на телефонах Samsung
Этот процесс очень прост — нужно открыть стандартное приложение на телефоне.
Если уже осуществлялся вход через почту телефона, то нужно нажать на значок настроек, открыв который можно добавить новый аккаунт.
Далее появится окно, в которое нужно ввести логин и пароль от почты. Таким образом, можно пользоваться E-mail от Samsung.
Настройка почты на iOS
Одной из сложнейших ситуаций для пользователей IOS является синхронизация русскоязычного почтового сервиса и почтового приложения Mail. Но на самом деле в Айфонах все проще, чем кажется:
- Заходим в приложение Mail и выбираем вариант «Другое».
- Переходим во вкладку «Новая учетная запись».
- Вводим необходимые данные.
Остается лишь настроить синхронизацию с почтой и заметками, а затем нажать на кнопку «Сохранить»
По такому же принципу добавляется аккаунт от англоязычных почтовых ящиков, только сделать это несколько проще.
Подытожив, следует выделить несколько составляющих идеальной электронной почты:
- Понятный интерфейс.
- Возможность синхронизации с некоторыми функциями телефона.
- Лаконичный дизайн.
- Высокая скорость отправки сообщений.
Конечно, это далеко не весь список необходимых для почтового клиента качеств. Но это стандартная основа, которая подойдет любому пользователю.
Видео:Почта на Айфон, как настроить и пользоватьсяСкачать

Как создать электронную почту бесплатно на телефоне — пошагово
Полноценно пользоваться смартфоном можно только после регистрации электронного ящика. Без него не получится установить приложение, а также авторизоваться на определенном сайте.
Современные телефоны позволяют быстро, а главное бесплатно создать электронную почту. Многие пользователи ошибочно полагают, что без компьютера осуществить данную процедуру не получится.
Давайте развеем этот миф и разберемся, как создать электронный ящик на смартфоне.
Сейчас существует множество сервисов, позволяющих пользователю создать электронный ящик. Принцип регистрации зачастую не требует указания каких-либо конфиденциальных данных, но для наглядности рассмотрим создание почты на наиболее популярных платформах.
Яндекс
Наиболее удобно создавать Яндекс-почту через мобильный браузер. Для этого запустим его, а затем:
- Переходим на сайт yandex.ru, введя доменное имя в адресную строку веб-обозревателя.
- Теперь нажимаем по вкладке «Почта», расположенной прямо под поисковой строкой.
- На экране появится небольшое окно, в котором будет предложено указать логин и пароль от аккаунта. Так как электронной почты сервиса у нас еще нет, то кликаем по кнопке «Создать аккаунт». Она совсем незаметная, и расположена в самом низу блока.
- Далее вводим необходимые для регистрации данные. В их список входит фамилия и имя, уникальный логин, надежный пароль, а также контрольный вопрос и ответ на него. Настоятельно рекомендуем привязать номер телефона. Благодаря ему можно восстановить пароль от электронного ящика при его утере. В завершении кликаем по кнопке «Зарегистрироваться».
Вводим необходимые для регистрации данные
https://www.youtube.com/watch?v=54fKQRt_xNA
На экране появится страница с сообщениями, а это значит, что электронная почта успешно зарегистрирована.
Заключение
Видео:Настройка почты на телефоне. Почта gmail, yandex и mail.ruСкачать

Как настроить электронную почту на телефоне
Наш человек за словом в карман не полезет, а вот за почтой – вполне. Нет, речь идет не о конверте с письмом, вынутом из ящика и засунутым в карман, а о смартфоне, который и есть наш личный «почтальон» в современном исполнении.
Многие думают, что телефоны под Android позволяют получать только почту Gmail, которая привязана к аккаунту Google, а айфоны работают только с ящиком, который связан с Apple ID.
И что для других почтовых аккаунтов нужны дополнительные программы. На самом деле возможностей гаджетов хватает на всё.
Поговорим, как настроить электронную почту на телефоне, чтобы получать письма всех ваших учетных записей в один ящик – встроенный в систему.
и F1 на начало 2021 года:
ноутбуки, роутеры для дома, МФУ, Power bank, SSD, Smart TV приставки с поддержкой 4K UHD, игровые видеокарты, процессоры для ПК, усилители Wi-Fi, смартфоны до 10000 рублей, планшеты для интернет-серфинга, антивирусы
🎦 Видео
Как создать электронную почту mail.ru в телефоне пошагово в 2022📧Скачать
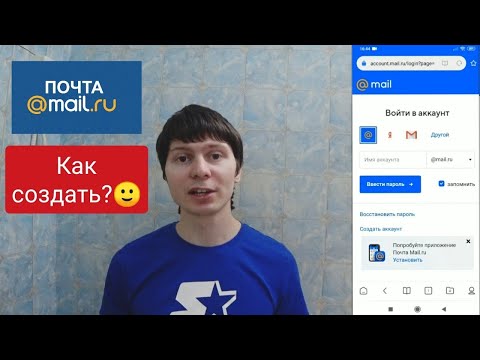
Как создать почту с телефона | GmailСкачать

Настройка почты gmail com на iPhoneСкачать

КАК СОЗДАТЬ ЭЛЕКТРОННУЮ ПОЧТУ В 2024 ГОДУ/ПОШАГОВАЯ ИНСТРУКЦИЯСкачать

настройка яндекс почты на iphone \ 2022Скачать
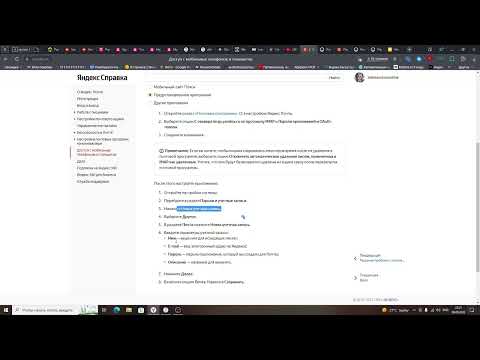
Электронная Почта, настройка ошибки на Айфоне.Скачать
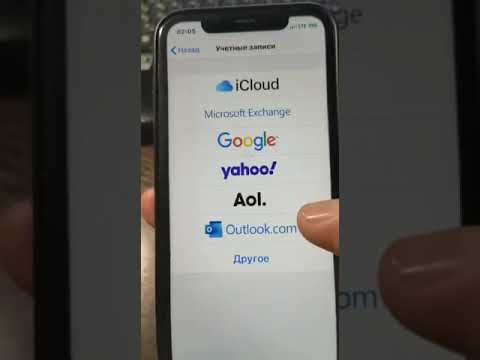
Как создать Электронную почту ЯндексСкачать

Как настроить почту на iPhone?Скачать

Gmail — Как добавить новую почту или переключиться между аккаунтами в Gmail?Скачать
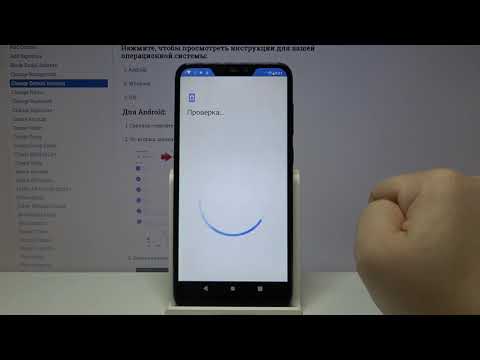
Регистрация электронной почты Mail ru. По-новому...Скачать

Как добавить почту mail.ru в GMailСкачать

Сервис Xmail перенос почты gmail в mail ru для любителей котовСкачать

Перестала приходить почта с mail.ru на IPhone и IPad, что делать? #shortsСкачать
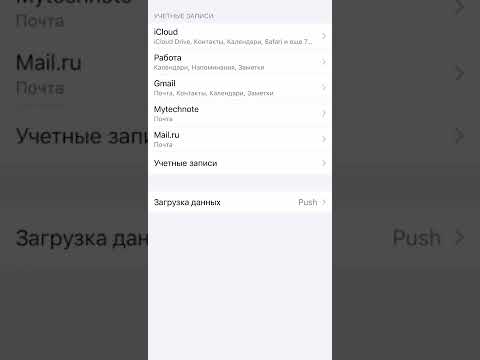
Как создать почту майл ру с телефона. Как зарегистрировать почтовый ящик с приложения на телефоне.Скачать

КАК СОЗДАТЬ ПОЧТУ MAIL. RU С ТЕЛЕФОН АНДРОИДСкачать

Как настроить почту в AndroidСкачать
